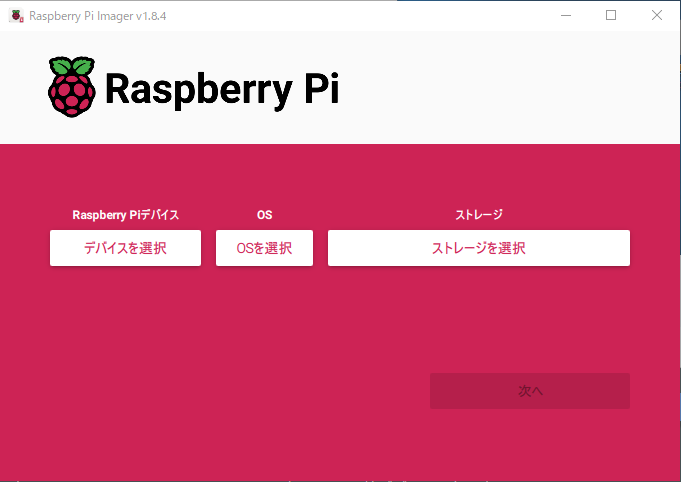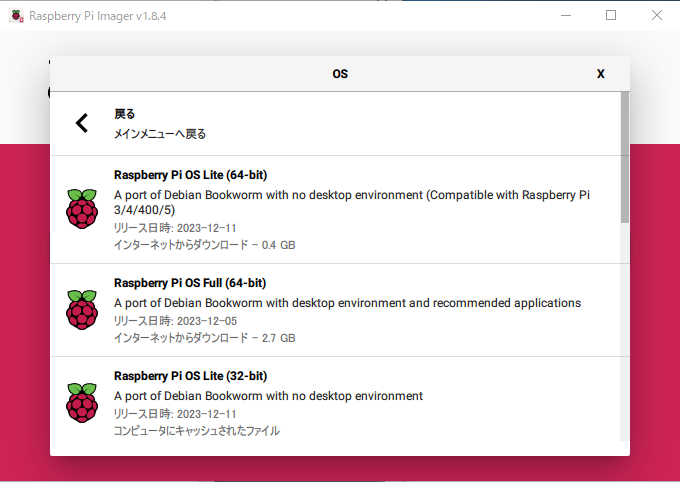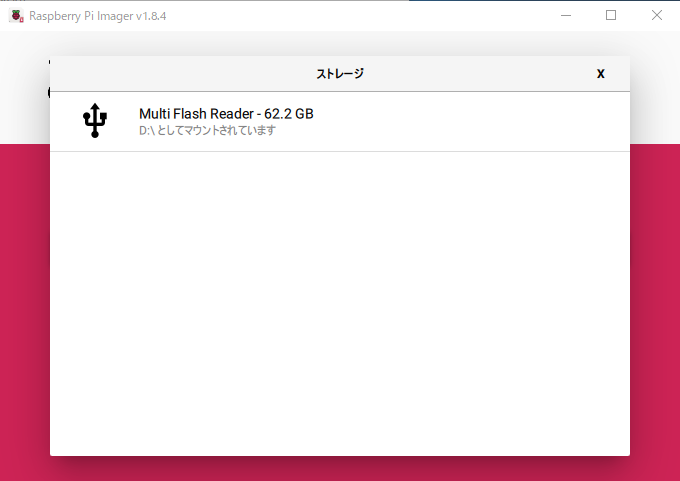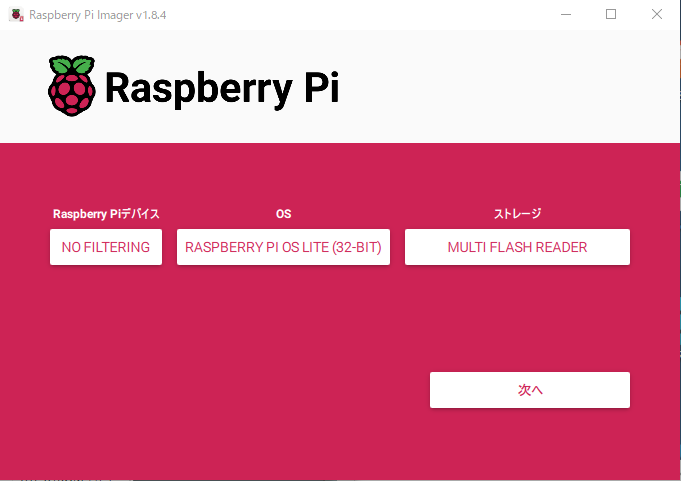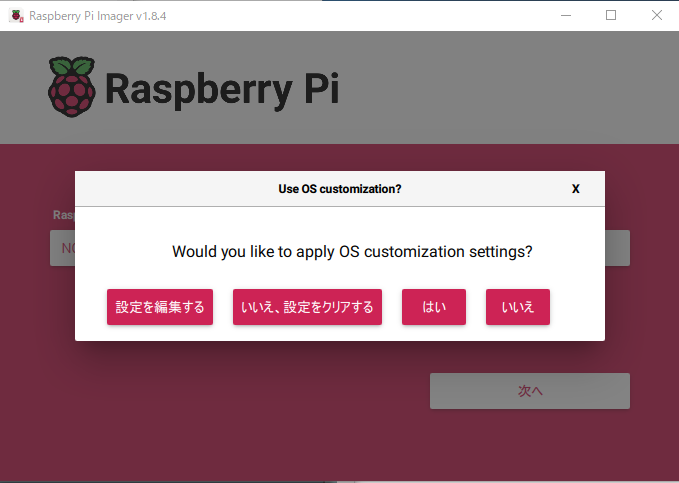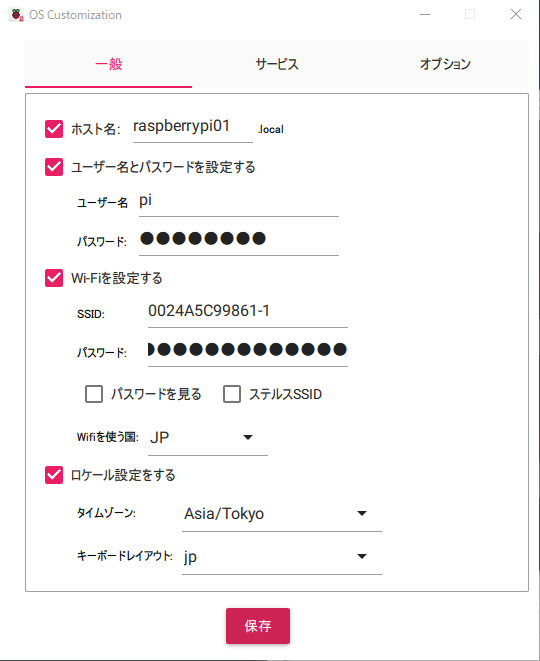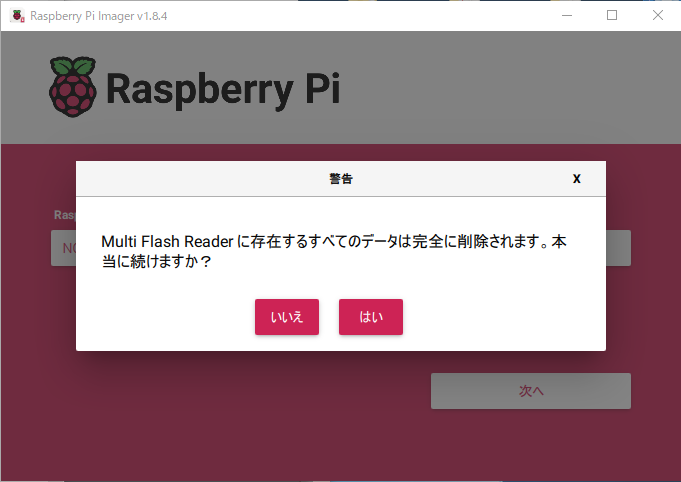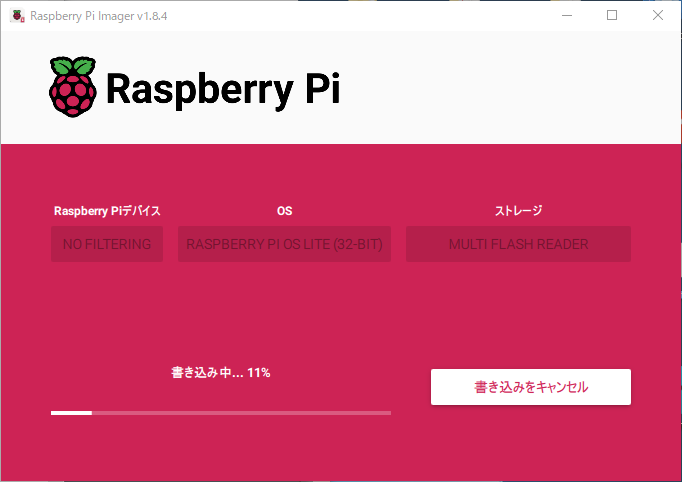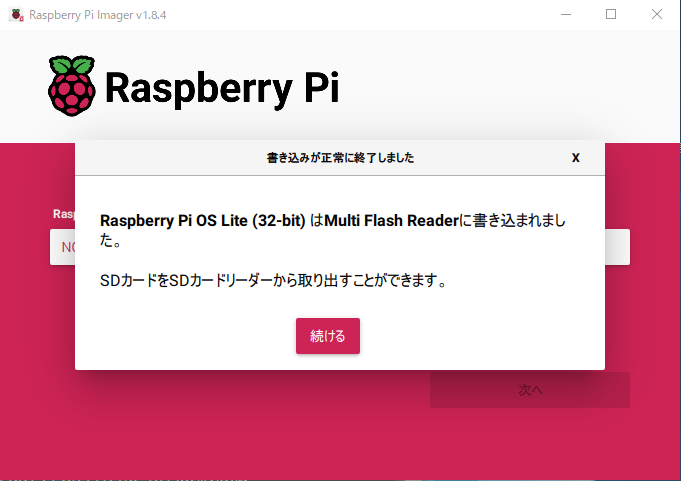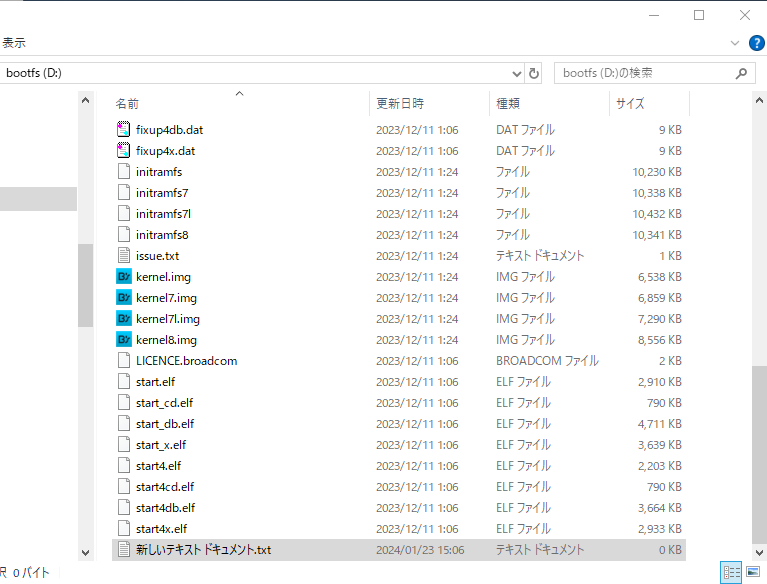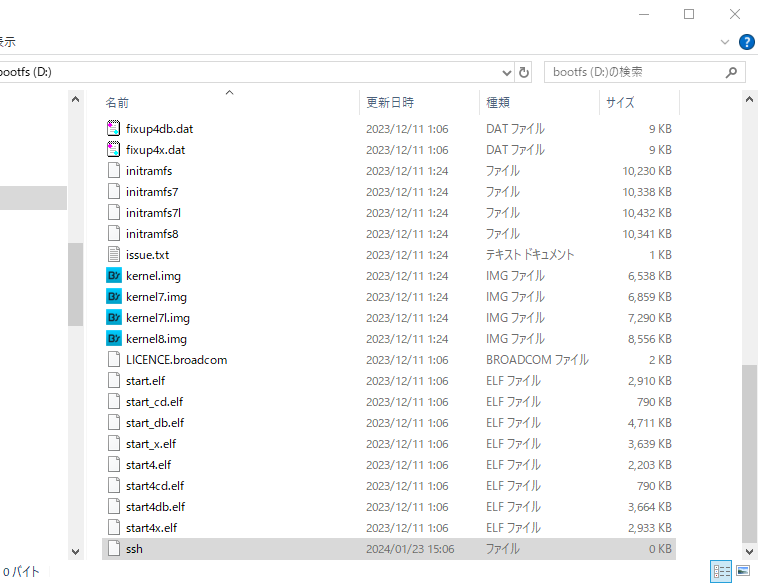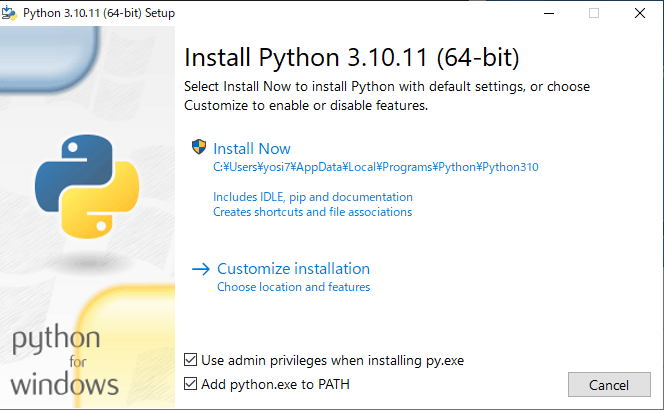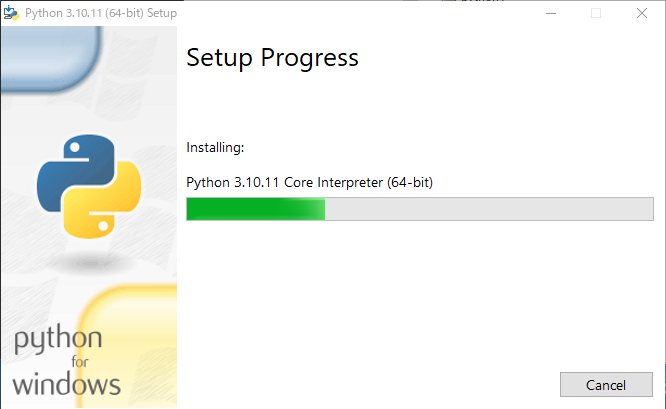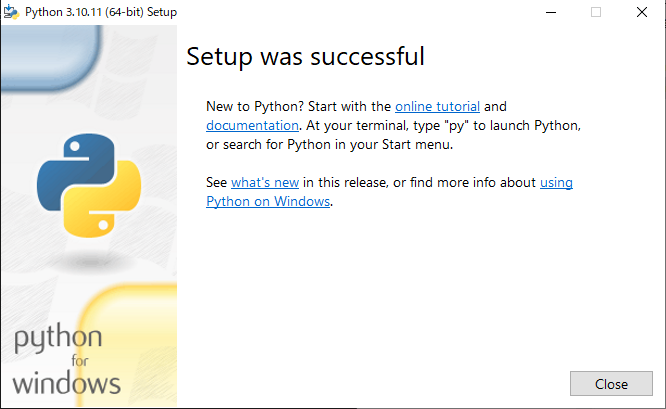2024/02/03(土)Network Managerのインストール
● WindowsのコマンドプロンプトでRaspiへログインする。
C:\Users\user_name> ssh pi@raspberrypi01 pi@raspberrypi01's password: ***<-パスワードを入力 pi@raspberrypi01:~ $ sudo systemctl | grep -i networkmanager pi@raspberrypi01:~ $ <--何も表示されないのでnetworkmanager自体がインストールされてない pi@raspberrypi01:~ $ sudo systemctl stop dhcpcd.service pi@raspberrypi01:~ $ sudo systemctl disable dhcpcd.service<--現在稼働中のdhcpcdをdisableする ・NetworkManagerをインストールする pi@raspberrypi01:~ $ sudo apt install network-manager ・インストールしたNetworkManagerの状態を確認 pi@raspberrypi01:~ $ systemctl status NetworkManager.service Active: active (running) pi@raspberrypi01:~ $ nmcli connection show NAME UUID TYPE DEVICE 有線接続 1 84bb7181-a490-33f4-851e-68d2bd9854d9 ethernet enxbc5c4ce109c6 pi@raspberrypi01:~ $ nmcli radio wifi enabled
有線LANを固定化IPとする
● ネットワークの設定ファイルにおいて、「キーファイル」と「ifcfgスタイル」の2種類があるがNetworkManagerのbullseye版は「キーファイル」の設定が優先される。
・「キーファイル」でIPアドレス設定する場合、「キーファイル」の保存先:
/etc/NetworkManager/system-connections/eth0.nmconnection<--例
配下に***.nmconnectionファイルが存在しないことを確認する。
● IPアドレス設定前の初期設定
・NetWorkインターフェースの「NAME」を変更する。
・上記、nmcli connection showで得た84bb7181-a490-33f4-851e-68d2bd9854d9で、
pi@raspberrypi01:~ $ sudo nmcli connection modify 84bb7181-a490-33f4-851e-68d2bd9854d9 connection.id enp0s10
・このコマンドで以下ファイルが作られる。このファイルを変更することでIPを固定化する。
/etc/NetworkManager/system-connections/enp0s10.nmconnection
pi@raspberrypi01:~ $ nmcli connection show
NAME UUID TYPE DEVICE
enp0s10 84bb7181-a490-33f4-851e-68d2bd9854d9 ethernet enxbc5c4ce109c6
pi@raspberrypi01:~ $ ifconfig
enxbc5c4ce109c6: flags=4163<UP,BROADCAST,RUNNING,MULTICAST> mtu 1500
inet 192.168.51.131 netmask 255.255.255.0 broadcast 192.168.51.255
inet6 fe80::458b:1c35:b865:9432 prefixlen 64 scopeid 0x20<link>
ether bc:5c:4c:e1:09:c6 txqueuelen 1000 (イーサネット)
RX packets 1032 bytes 90732 (88.6 KiB)
RX errors 0 dropped 0 overruns 0 frame 0
TX packets 91 bytes 12868 (12.5 KiB)
TX errors 0 dropped 0 overruns 0 carrier 0 collisions 0
lo: flags=73<UP,LOOPBACK,RUNNING> mtu 65536
inet 127.0.0.1 netmask 255.0.0.0
inet6 ::1 prefixlen 128 scopeid 0x10<host>
loop txqueuelen 1000 (ローカルループバック)
RX packets 18 bytes 2150 (2.0 KiB)
RX errors 0 dropped 0 overruns 0 frame 0
TX packets 18 bytes 2150 (2.0 KiB)
TX errors 0 dropped 0 overruns 0 carrier 0 collisions 0
wlan0: flags=4163<UP,BROADCAST,RUNNING,MULTICAST> mtu 1500
inet 192.168.1.244 netmask 255.255.255.0 broadcast 192.168.1.255
inet6 fe80::ba27:ebff:fe42:67f0 prefixlen 64 scopeid 0x20<link>
ether b8:27:eb:42:67:f0 txqueuelen 1000 (イーサネット)
RX packets 7017 bytes 7960332 (7.5 MiB)
RX errors 0 dropped 0 overruns 0 frame 0
TX packets 1787 bytes 198621 (193.9 KiB)
TX errors 0 dropped 0 overruns 0 carrier 0 collisions 0
・enp0s10.nmconnectionファイルを変更することでIPを固定化する。
・ファイル変更以前の[ipv4]の状態
[ipv4]
dns-search=
method=auto
pi@raspberrypi01:~ $ sudo nmcli connection modify enp0s10 ipv4.addresses 192.168.51.131/24
pi@raspberrypi01:~ $ sudo nmcli connection modify enp0s10 ipv4.gateway 192.168.51.1
pi@raspberrypi01:~ $ sudo nmcli connection modify enp0s10 ipv4.dns 8.8.8.8
pi@raspberrypi01:~ $ sudo nmcli connection modify enp0s10 ipv4.method manual
pi@raspberrypi01:~ $ sudo vi /etc/NetworkManager/system-connections/enp0s10.nmconnection
[ipv4]
address1=192.168.51.131/24,192.168.51.1<--nmcliコマンドで追加された
dns=8.8.8.8;<--nmcliコマンドで追加された
dns-search=
method=manual<--nmcliコマンドで変更された
● 設定を有効化する。pi@raspberrypi01:~ $ sudo nmcli connection reload pi@raspberrypi01:~ $ sudo nmcli c down enp0s10 && sudo nmcli c up enp0s10 接続 'enp0s10' が正常に非アクティブ化されました (D-Bus アクティブパス: /org/freedesktop/NetworkManager/ActiveConnection/2) 接続が正常にアクティベートされました (D-Bus アクティブパス: /org/freedesktop/NetworkManager/ActiveConnection/3) pi@raspberrypi01:~ $ sudo reboot pi@raspberrypi01:~ $ Connection to raspberrypi01 closed by remote host. Connection to raspberrypi01 closed.
引き続き、WiFi(無線LAN)を固定化IPとする
● 現在のWiFi状態を確認するpi@raspberrypi01:~ $ nmcli dev wifi● IPが固定できたのでこれ以降の作業はTeraTermで行う。