2024/01/13(土)Windows編
- Windows環境の構築
ダウンロードファイルはpiworks310.zip(python3.10版)及びpiworks39.zip(python3.9版)がありWindows編とRaspi編が含まれている。
WindowsはWindows10とWindows11で動作確認、Raspi版はbookworm:Lite(32-bit)のimgファイルなのでPi Imager1.8.5でSDカードへ書き込み
後、動作確認済み。なおSDカード容量はPi Imager1.8.5で16GB、32GB、64GBへ自動的にパーティションが拡張される。
推奨RaspiはZeroW、ZeroWh、Zero2WでA+、2B、2B+、3B、3B+等は推奨できない。また32bit版限定となり64版は動作未確認である。
この装置は温湿度センサーをHATという部分に取り付けている構造上、発熱のため温度誤差を生じるので推奨としていない。
また、消費電力の点からキーボードやデスプレイも接続しない。
♦ アプリの圧縮ファイルを:download/piworks310.zipよりダウンロードする。(推奨)
♦ アプリの圧縮ファイルを:download/piworks39.zipよりダウンロードする。
--------------
ダウンロードした圧縮ファイルをデスクトップ上へ移動しておく。
1.Python関連のインストール ..... バージョンの指定
Windows上でPythonのインストール方法は「Python公式」、「Microsoft Store」、「Anaconda」、WSL(Windows Subsystem for Linux)
などがある。
ここではバージョン指定の必要性から必ず「Python公式」でインストールすること。
2.アプリのインストールとアプリが使用するpythonライブラリをアクティベーションする。
pythonライブラリをルートホルダへ登録するため例えばデスクトップへ配置したホルダ名を変更した場合は再登録のため一度だけ配下のバッチ
ファイルをクリックする必要がある。
現在使用中のWindowsへアプリが必要とするPythonをインストールする
■ WindowsのPython環境を確認し作業を進める。● 先ほど、ダウンロードした圧縮ファイルをデスクトップ上へ展開する。
・デスクトップ上のpiworks310.zipファイルを右クリック-->すべて展開(T)..クリック-->C:\Users\user_name\Desktop\(piworks310)<---
(piworks310)の部分をBackspaceで消し、右のように、C:\Users\user_name\Desktop\ としたら下の展開(E)をクリック
プログレッシブバーが進行してpiworks310というホルダがデスクトップ上へ展開される。
piworks310ホルダ配下へbookwormホルダとwindowsホルダが作成されているのを確認。
● 次にタスクトレイの「ここへ入力して検索」へ半角で dosと入力すると黒いウインドー枠のコマンドプロンプトアイコンが現れる。
・コマンドプロンプトが現れたら >py -0< をコピペしてEnterを押す。(> 以後~< まで) ※py -0コマンドが有効なのはPython公式版のみ
・'py -0' は、内部コマンドまたは外部コマンド、..<--が表示されたらお使いのwindowsにはpython環境がセットアップされていないのでインストールする。
C:\Users\usr_name> py -0<--インストールされているpythonのバージョンを調べる -V:3.12 * Python 3.12 (64-bit) -V:3.10 Python 3.10 (64-bit)<--すでにpythonのバージョン3.10がインストールされている -V:3.9 Python 3.9 (64-bit) -V:3.8 Python 3.8 (64-bit) -V:3.7 Python 3.7 (64-bit)● もし-V:3.10 *が表示されていても3.10.4等で最新で無い場合がある、現在3.10.11版最新であり下記の作業により3.10.11にupgradeできる。
・最新版か調べるにはコマンドプロンプトよりpython -Vを入力すると詳細が表示される。
3.10.11であった場合、アプリのインストールへと進む。
もし、Add python.ext to PATHにチェック無しでインストールされていた場合PATHが見つからいエラー発生するので指示に従う。
● Python関連のインストールを行う。デフォルトでMicrosoft Store版がインストールさている場合があるが本アプリでは使用できない。
・Microsoft Store版はバージョン管理の問題で任意のバージョンを指定して作業ができないため。(ただし無害:アンインストールの必要なし)
・このアプリはPython 3.10.11版で動作確認しているのでPython 3.10.11版を下記よりダウンロードする。
♦ Windows用のPython 3.10.11版をここよりダウンロードするか、
もしくはpiworks310ホルダ配下にpython-3.10.11-amd64.exeが用意してあるのでそちらをクリックしても良い。
ダウンロード(python-3.10.11-amd64.exe)したファイルを下記ホルダ内へ移動して、
C:\Users\user_name\Desktop\piworks310\windows\ 配下へ移動しpython-3.10.11-amd64.exeをダブルクリックする。
下記は、piworks310ホルダ配下にあるpython-3.10.11-amd64.exeを使う例:
① 「デスクトップ/piworks310/windows/python3.10.11/python-3.10.11-amd64.exeをダブルクリックするとインストールが開始される。
すでに-V:3.10があっても現在、3.10.11が最新なのでこれより古い場合、インストールすることで最新版に更新される。
※注意!! 画面の最下位「Add python.ext to PATH」へ必ずチェックを入れること。このチェックが無いとPATHが設定されない。
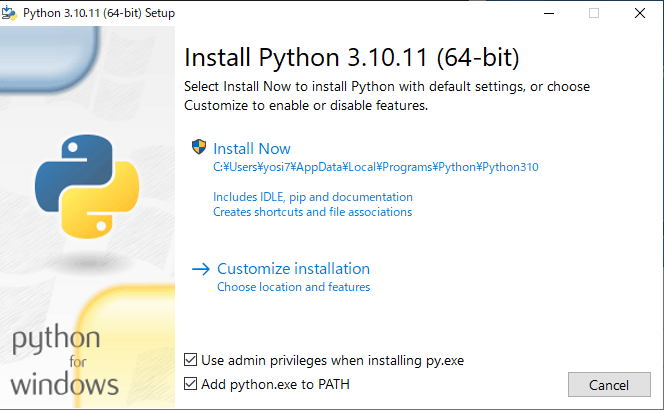
この画面でインストール先のPATHが下記のように表示されている。
例:C:\Users\user_name\AppData\Local\Programs\Python3.10<--今後ここへ各バージョンがインストールされ管理される。
② 次はオプション機能の選択であるがすべてチェックが入ったままにして「Next」をクリックする。
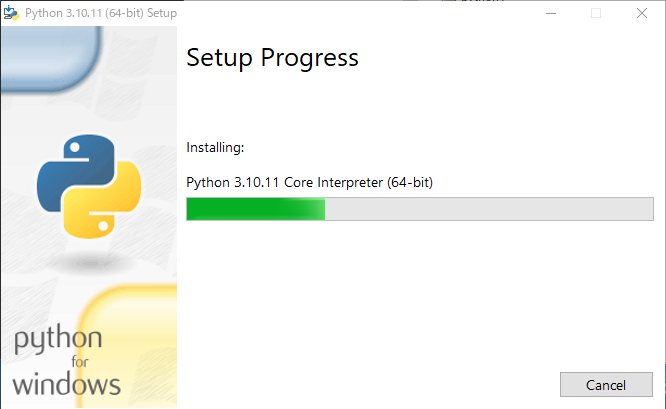
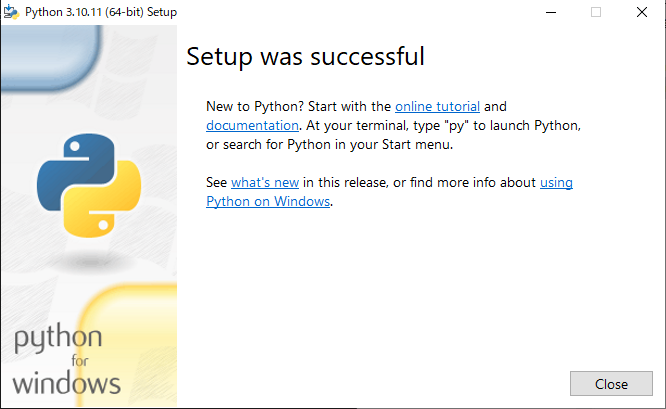
示されていたらクリックする。(python環境が一度もインストールされて無い場合に表示される。)
最後に「Close」をクリックしてインストール完了!
④ インストール状態を確認するためコマンドプロンプトを起動
C:\Users\usr_name> py -0<------pythonのインストール状態の確認 -V:3.10 * Python 3.10 (64-bit)<--これが表示されればインストールされている。なお、* はpythonのデフォルト設定・ ここで「内部コマンドまたは外部コマンド、...」が表示される場合は「Add python.ext to PATH」のチェックを忘れた場合等で
pythonのUninstallを行い再度インストールし直す。
WindowsのPATH設定の変更を行うよりこの方が早く、確実である。
アプリのインストールとアプリが使用するpythonライブラリをアクティベーションする
● 先ほどデスクトップ上に展開したpiworks310ホルダ内にondop310.zipという圧縮ファイルがある。C:\Users\user_name\Desktop\piworks310\windows\ondop310.zip
この圧縮ファイルを先ほどと同じように展開する。(これには少々時間を要する)
C:\Users\user_name\Desktop\piworks310\windows\ondop310<-このホルダ(このホルダへたどり着くには順番にアイコンをクリックする)
ondop310ホルダにはアプリ実行モジュールとpythonライブラリが作成されておりこれをデスクトップ画面直下へコピーする。
コピー手順:
①エクスプローラでondop310ホルダを左クリックでポイントし、今度は右クリックのコピー(C)をクリックする。
②次に、マウスポインターをデスクトップ画面へ持って行き、右クリックの貼り付け(P)をクリックする。
これでondop310ホルダがデスクトップ上へコピーされた。
③次に、デスクトップ上のondop310ホルダを任意の日本語以外の分かりやすいホルダ名へ変更する。
デスクトップ上のondop310ホルダを左クリックでポイントし、右クリック後、名前の変更(M)でホルダ名を変更。
C:\Users\user_name\Desktop\日本語以外のホルダ\*<-現在はこのような状態である
● pythonライブラリのアクティベーションを行う。
この作業により「日本語以外のホルダ」がルートホルダとなり配下にあるpythonライブラリがWindowsシステムに登録される。
このシリーズで10種類のアプリをリリースするが全てここで登録されたpythonライブラリを使用するのでこのホルダが今後、共通の土台となる。
現在は環境モニターアプリが登録されているが順次、このシリーズで酸素濃度計、CO2濃度計などがリリースされる。
C:\Users\user_name\Desktop\日本語以外のホルダ\* 内にモジュールインストール.batファイルがあるのでこれをWクリックする。
ホルダ内に表示されている環境モニターホルダ以外のホルダ名、または*.batファイル名を変更するとアプリが起動しなくなるので注意すること!!
-V:3.12 * Python 3.12 (64-bit) -V:3.10 Python 3.10 (64-bit) -V:3.9 Python 3.9 (64-bit) -V:3.8 Python 3.8 (64-bit) -V:3.7 Python 3.7 (64-bit) Python 3.10 (64-bit)が見当たらない場合はコントロール_Cで終了してください。 続行するには何かキーを押してください . . .<-ここで -V:3.10 Python 3.10 (64-bit) が表示されていない場合、指示に従う ・・・ ・・アクティベーションに必要なモジュール類がなければ最新のモジュールとし、アクティベーションが進行する。 ・・・ Python 3.10.11 Pythonのバージョン:Python 3.10.**が表示されていればアクティベーション可能です。 続行するには何かキーを押してください . . . ・・・ ・・Python 3.10.11が表示されていれば一旦アクティベーションし、デアクティベーションの処理を完了し、バージョン表示して正常終了 している。● 例えば、-V:3.10がインストールされて無く-V:3.9で処理を実行するとバージョンの整合性エラーで終了する。
・アクティベーション後、デスクトップ上の「日本語以外のホルダ」名を変更するとルートホルダPATHが不整合となり以下のショートカッ
トアイコンをクリックしてもアプリが起動しなくなる。この場合、再度モジュールインストール.batファイルをWクリックする。
● ショートカットアイコンを作成し、該当アイコンをWクリックすることでアプリが起動できるようにする。
① \環境モニター\launcher内のlauncher.exeをポイントし、右クリックのショートカットの作成(S)ボタンを押すとlauncher.exe - ショー
トカットが作成される。
それを再度、右クリックして名前の変更(M)ボタンを押し、例えば「ランチャー」等に変更する。
そのショートカットアイコンをコピーして一つルートよりか又はデスクトップ上にアイコンを移動する。
② \環境モニター\内のstart_ondo.exeを同じくショートカットの作成を行い、例えば「環境モニター」等に変更してアイコンを作成する。
そのショートカットアイコンをここに置いておくかコピーしてデスクトップ上にアイコンを移動する。
以上で該当アイコンをWクリックするとアプリが起動できるようになる。
このアプリを別のWindowsPC(複数)でも起動させたい場合
● このアプリを別のWindowsPCでも起動させたい場合、以下の方法で行う。C:\Users\user_name\Desktop\日本語以外のホルダ\*の\日本語以外のホルダ\を圧縮してZipファイル化して別のPCへインストールしても
良いがこの場合、以下のランチャーアプリを一回も起動していない条件が必要である。
一回でも起動していた場合、Deviceとの接続情報の初期値が変更されており正常動作しないことがある。
一般的に、C:\Users\user_name\Desktop\piworks310\windows\ondop310.zip<-このondop310.zipはどこのPCからでも起動できるのでこの
zipファイルを保存しておいてその後、複数の別PCへインストールするのが確実である。
保存したzipファイルは永久的にライブラリバージョンを維持するのでwindowsが使える限り本アプリを起動させることができる。
なお、windowsのDLLは一切関知しないので本アプリを使用しなくなった場合はホルダごと削除してもwindows側に悪影響を与えることは無い。
● 注意!! USBメモリ等で別PCへインストールした時、以下の現象で正常インストールできない場合がある。
USBメモリから圧縮ファイルをコピーして展開した場合、*.EXEファイルやUSBメモリ内の*.EXEファイル等も削除される現象に遭遇する場合
がある。
これは、WindowsのWindows Defenderが正常作動しているためでタスクトレイのWindows Defenderに1個の脅威が見つかりました。
というような通知が出ているはずである。(ポップアップウインドーで通知が出る場合もある)
ウイルスと脅威と防止からさらに調べると、例としてTrojan:Win32/Wacatac.B!ml 削除にチェックマーク欄がありこれにチェックを入れ
てすぐ下の操作の開始ボタンをクリックすると以下のような表示が出て数10分後に処理が終了する。
---
区分:トロイの木馬
影響を受けた項目:
file: C:\Users\user_name\Desktop\ondop31.zip->ondop31/è┬ï½âéâjâ^ü[/start_ondo.exe
---
終了後、デスクトップ上のondop31.zipファイルの削除とUSBメモリのondop310.zipファイルを削除し再度、最初からインストールを行うと
この現象は出なくなる。
先ほど展開したデスクトップ上のランチャーアイコンと環境モニターアイコンをクリックする
以下のようなランチャーアプリが立ち上がる。
定されていないのでtime outエラーという接続エラーが発生している例である。
また、この時点で環境モニターアイコンをクリックすると表示画面一番下中央のDevID:が99999で停止している。これも接続先エラーの状態である。
ランチャーは複数のwindowsPCと複数のRaspi(device)が管理できるようになっており、例えばランチャーメモ:のように家庭内のキッチンや居間
の温度モニターが複数の別PC(ビューア端末)でもグラフ起動できる。