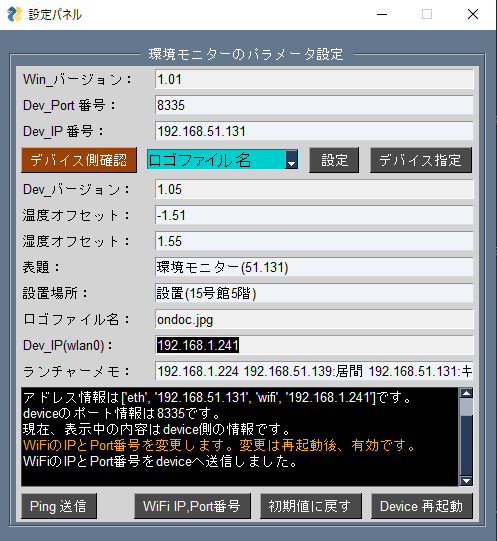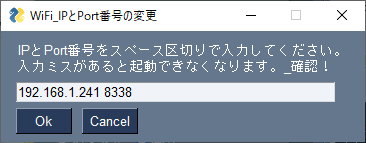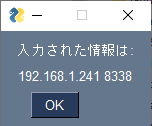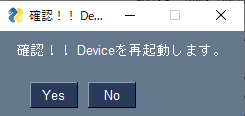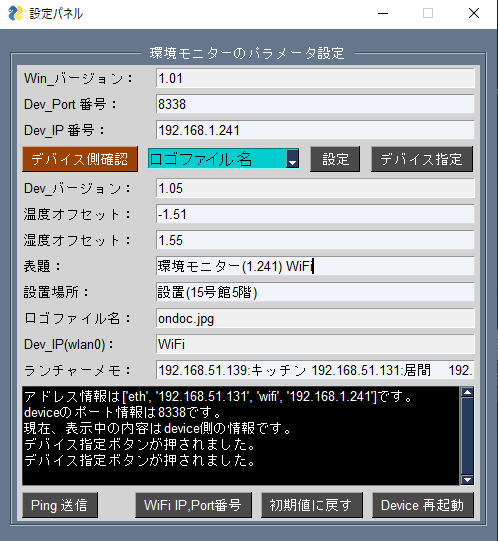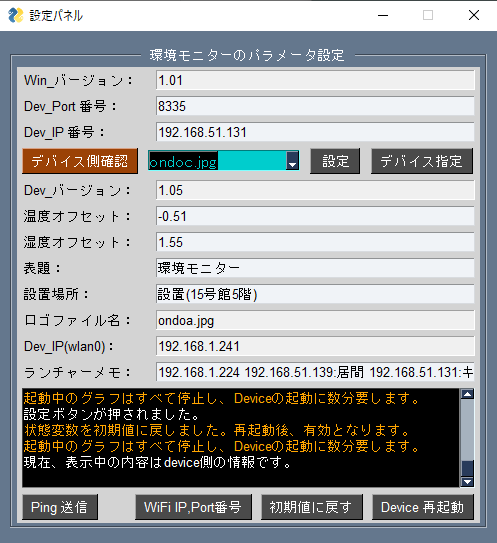検索条件
● ②では「Pingの送信」、「WiFi IP,Port番号」、「初期値に戻す」、「Device再起動」の各ボタンについて説明する。
・ランチャーアプリを起動する。
この例は起動時、Dev_IPへ192.168.51.131を入力して「Pingの送信」ボタンをクリックして次に、「device側確認」ボタンをク
リックして最後に「デバイス指定」を押した例である。
このように「Ping送信」はdevice側にアドレス情報を送ってもらう指示を行い「device側確認」はdevice側が保持している現在の
情報を送ってもらい、「デバイス指定」は現在表示されている内容で環境モニターアプリが起動できる。
なお、「Ping送信」や「device側確認」でエラーとなる場合は①項のランチャーアプリがエラー表示となるを参照する。
 ・次にeth0(192.168.51.131)のIP番号とPort番号(8335)とをWiFi(192.168.1.241)とPort番号(8338)へと変更する例を示す。
・次にeth0(192.168.51.131)のIP番号とPort番号(8335)とをWiFi(192.168.1.241)とPort番号(8338)へと変更する例を示す。
・ここでDev_IP(wlan0):の欄をなぞって、コントロール/cでコピーしておく。
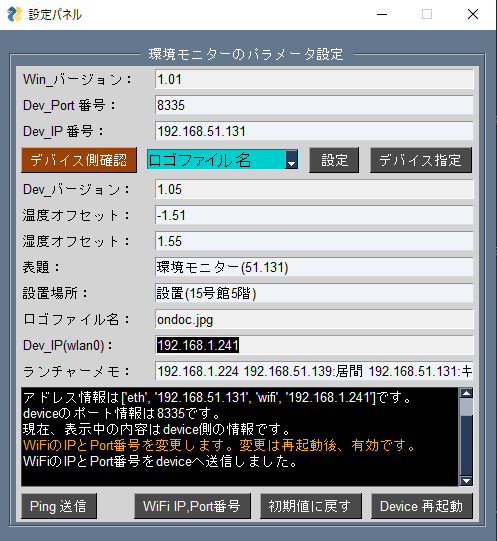 ・次に「WiFi IP,Port番号」ボタンをクリックする。
・次に「WiFi IP,Port番号」ボタンをクリックする。
・以下の入力枠にコントロール/vで192.168.1.241を張り付け、続けてスペースと8338を入力する。ここで半角数字以外は無視される。
・Port番号の有効範囲は半角数字の8300~8400であるので間違わないこと。
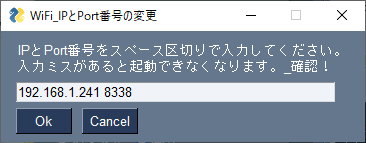 ・次にOKボタンを押すと確認メッセージが表示される。canselボタンを押すとNONEデータと表示されdevice側は無視する。
・次にOKボタンを押すと確認メッセージが表示される。canselボタンを押すとNONEデータと表示されdevice側は無視する。
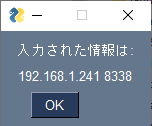 ・OKか閉じる(X)をクリックするとコンソールボックスへ以下のメッセージが現れる。
・OKか閉じる(X)をクリックするとコンソールボックスへ以下のメッセージが現れる。
・コンソールボックスへ「WiFiのIPとPort番号をdeviceへ送信しました。」というメッセージを確認後、「Device再起動」ボタンを押す。
・Device再起動の確認メッセージが表示される。
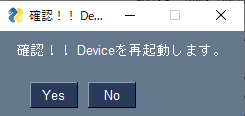 ・Yesボタンを押した後、deviceが再起動するまで数分間を要する。
・Yesボタンを押した後、deviceが再起動するまで数分間を要する。
・その間、Dev_Port番号:8338とDev_IP番号:192.168.1.241と表題:環境モニター(1.241) WiFiとを変更する。
数分後、「デバイス指定」を押す。ここでエラーの場合「Pingの送信」で接続状況を確認することができる。
・なお、ここではまたすぐeth0に戻しておくので「設定」ボタンは押さない。
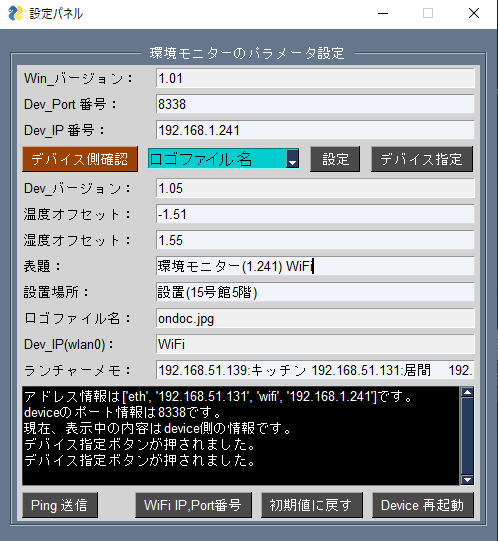 ・「Pingの送信」でdevice側のipが表示できたら環境モニターアイコンをWクリックする。
・「Pingの送信」でdevice側のipが表示できたら環境モニターアイコンをWクリックする。
・以下のようにWiFi(192.168.1.241)IPとDev_Port番号(8338)で環境モニターが起動している。
なお、device起動に数分要するがフレームバッファ(12時間のトレンドビューアのデータ等)は下図のようにちゃんと継続されている。
 ・再度eth0に戻すには「WiFi IP,Port番号」をクリックして192.168.51.131 8335の入力からやり直せばまたeth0に戻せる。
・再度eth0に戻すには「WiFi IP,Port番号」をクリックして192.168.51.131 8335の入力からやり直せばまたeth0に戻せる。
・この時、一旦Port番号の設定等に誤りがあるとwindowsのssh接続からdeviceへログインして修正する必要があるので注意すること。
● 現在WiFi環境で動作中であるが、このままの状態で「初期値に戻す」をクリックする。
・コンソールボックスへ「状態変数を初期値へ戻しました。再起動後、有効となります。」と表示される。
・次に、「Device 再起動」ボタンをクリックする。
・コンソールボックスへ「起動中のグラフはすべて停止し、Deviceの起動に数分要します」。と表示される。
・今度はdeviceの初期値へ接続するのでDev_Port番号:8335、Dev_IP番号:192.168.51.131に変更する。
・deviceが起動するまで数分間待ち、「Device側確認」ボタンをクリックすると以下の内容が読み出される。
これは表題:環境モニター、ロゴファイル名:ondoa.jpg、Dev_Port番号:8335、Dev_IP番号:192.168.51.131の初期値に戻っており
その他、温度オフセット、湿度オフセット、Dev_IP(wlan0):192.168.1.241も初期値に戻っている。
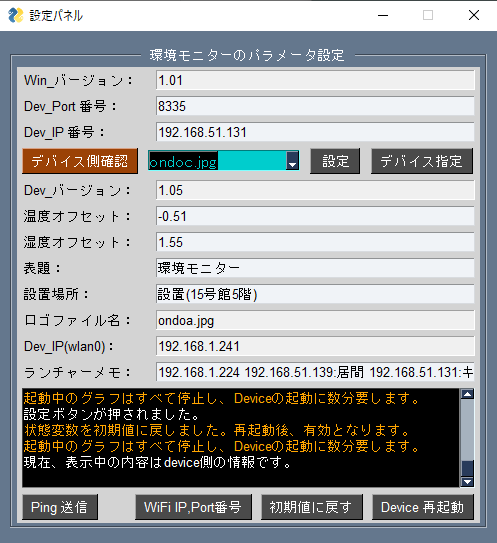 ・その後「Device指定」ボタンをクリックして環境モニターアイコンをWクリックする。以下がデフォルト状態である。
・その後「Device指定」ボタンをクリックして環境モニターアイコンをWクリックする。以下がデフォルト状態である。